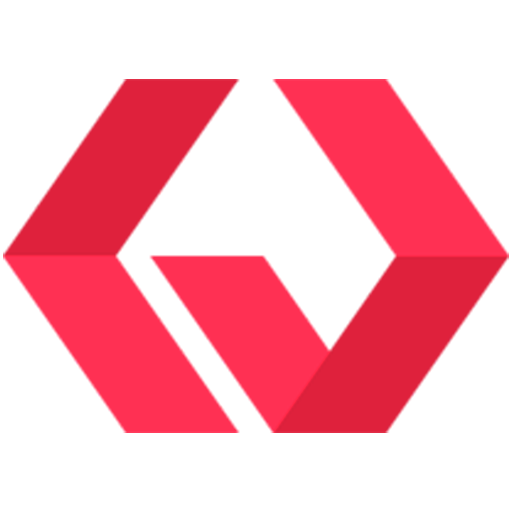Godot 4: Como corrigir o erro OpenGL ou Vulkan não suportado

Godot 4 é o assunto mais comentado quando se trata de desenvolvimento de jogos. E não é para menos! A engine é poderosa, gratuita e de código aberto. Mas se você já enfrentou a frustração de encontrar aquele erro irritante de OpenGL ou Vulkan que não é suportado, sabe como isso pode ser desanimador.
Por que corrigir erros gráficos é importante?
Simples! Esses erros podem comprometer a sua experiência de jogo, tornando-a instável e cheia de interrupções. Não há nada pior do que estar no meio da criação do seu jogo dos sonhos e, de repente, BANG! Um erro gráfico estraga tudo.
Aqui você vai aprender:
- Como identificar e corrigir o erro OpenGL.
- Soluções para o problema de suporte ao Vulkan.
- Dicas para contornar limitações de hardware mais antigo.
Vamos juntos superar esses desafios e fazer seu projeto funcionar perfeitamente no Godot 4! 🚀
Compreendendo os Erros Gráficos em Godot 4
Vamos entender os problemas gráficos que podem acontecer quando você está usando o Godot 4. O erro mais comum é o erro OpenGL, que aparece quando seu hardware não consegue lidar com as exigências do software. E também temos o problema do Vulkan não suportado, que é um desafio para quem está tentando rodar o Godot 4 em máquinas mais antigas ou com drivers desatualizados.
Tipos de Erros Gráficos
- Erro OpenGL: Esse erro aparece quando seu sistema não tem suporte adequado ao OpenGL 3.0 ou superior. Normalmente, isso acontece em computadores antigos ou com drivers muito desatualizados.
- Vulkan não suportado: Se você estiver tentando usar Vulkan e receber essa mensagem, provavelmente seu hardware não é compatível ou, mais uma vez, seus drivers precisam de uma atualização urgente.
Causas Comuns de Incompatibilidade Gráfica
- Drivers Desatualizados: Muitas vezes, a raiz do problema está nos drivers da sua placa gráfica. Manter os drivers atualizados é crucial para evitar esses erros.
- Hardware Não Suportado: Máquinas antigas ou hardware que nunca foi projetado para lidar com tecnologias modernas como Vulkan podem te deixar em apuros.
Dica: Sempre verifique se seu sistema atende aos requisitos mínimos do Godot 4 antes de se preocupar com esses erros. Isso pode poupar muito tempo e frustração!
Soluções Rápidas para Corrigir o Erro OpenGL em Godot 4
Quando a mensagem de erro OpenGL aparece no Godot 4, pode ser um grande balde de água fria. Vamos identificar e resolver isso rapidinho!
Identificação do Erro OpenGL
Primeiro, é crucial entender por que o erro está acontecendo. Geralmente, você verá algo como "OpenGL não suportado". Isso pode ser causado por:
- Drivers gráficos desatualizados: Seu sistema está rodando com drivers antigos que não suportam as versões mais recentes do OpenGL.
- Hardware antigo: Alguns PCs mais antigos simplesmente não têm suporte para os requisitos mínimos do Godot 4.
Métodos Rápidos para Resolver o Problema
Agora que identificamos as possíveis causas, vamos às soluções rápidas:
- Atualizar Drivers Gráficos
- Acesse o site do fabricante da sua placa gráfica (NVIDIA, AMD, Intel) e baixe a versão mais recente dos drivers. Isso pode resolver muitos problemas de compatibilidade.
- Usar o Prompt de Comando
- Se atualizar os drivers não resolver, uma alternativa eficaz é usar o prompt de comando. Siga estes passos:
- Abra o Prompt de Comando (CMD).
- Navegue até a pasta onde está o executável do Godot.
- Execute o seguinte comando:
- bash Godot --rendering-driver opengl3
Essa linha força o Godot a usar OpenGL 3 como driver gráfico. Muitas vezes, isso resolve a questão e permite que você continue desenvolvendo seu jogo sem interrupções.
Com essas dicas na manga, você já está um passo mais perto de rodar o Godot 4 sem problemas de compatibilidade gráfica!
Alternativas para Usuários sem Suporte a Vulkan em Godot 4
O Que Significa 'Vulkan Não Suportado'
Quando você se depara com o erro "Vulkan não suportado", isso basicamente significa que sua placa gráfica ou drivers gráficos não são compatíveis com o Vulkan, uma API de alto desempenho para gráficos 3D. Muitas máquinas mais antigas, especialmente aquelas feitas antes de 2013, não possuem suporte nativo para Vulkan. Além disso, certas configurações em máquinas virtuais também podem causar esse problema.
Soluções Alternativas
Para contornar essa limitação e continuar usando o Godot 4, você pode tentar algumas soluções alternativas:
- Atualização dos Drivers: Sempre vale a pena verificar se há atualizações disponíveis para seus drivers gráficos. Visite o site do fabricante da sua GPU (NVIDIA, AMD, Intel) e faça o download das versões mais recentes.
- Instalação Manual dos Drivers Mesa: Se a atualização dos drivers não resolver, a instalação dos drivers Mesa pode ser uma boa alternativa. Esses drivers são conhecidos por oferecer suporte adicional para hardware antigo ou incompatível. Para instalar os drivers Mesa no Windows, você pode seguir alguns passos simples:
Passos Para Instalar os Drivers Mesa no Windows
- Baixe os Drivers Mesa: Acesse Mesa Dist Windows e baixe a versão MingW.
- Extraia os Arquivos: Use um programa como 7-Zip para extrair os arquivos baixados.
- Instale os Drivers: Abra a pasta extraída e clique duas vezes em "System Wide Deploy". Isso instalará os drivers OpenGL que rodam na CPU.
Com essas dicas práticas, você deve estar pronto para superar o problema de "Vulkan não suportado" e continuar criando seus jogos no Godot 4 com menos dor de cabeça!
Contornando Problemas com Hardware Não Suportado em Godot 4
Ninguém quer ficar na mão por causa de hardware antigo, né? Se você tá nessa situação, bora ver umas soluções alternativas pra rodar o Godot 4 mesmo assim.
Usando Máquinas Virtuais com o VirtualBox
Uma saída massa é usar uma máquina virtual. Pode parecer complicado, mas vou te mostrar que não é bicho de sete cabeças.
Passo 1: Baixe e instale o VirtualBox
Acesse o site do VirtualBox e faça o download. Siga as instruções de instalação no seu sistema operacional.
Passo 2: Crie uma nova máquina virtual
Abra o VirtualBox e clique em "Novo". Dê um nome para sua VM e escolha o tipo e versão do sistema operacional que você vai usar (recomendo Linux pela compatibilidade).
Passo 3: Configure a máquina virtual
Aloca pelo menos 4GB de RAM e alguns núcleos de CPU pra VM. Crie um disco rígido virtual novo ou use um existente com espaço suficiente para instalar o sistema operacional.
Passo 4: Instale um sistema operacional compatível
Baixe uma ISO do Linux Mint ou outra distro leve. Na VM, selecione a ISO como drive de boot e siga as instruções para instalar o sistema operacional.
Se precisar de ajuda nessa parte, existem diversos recursos disponíveis online sobre instalação de distribuições Linux que podem ser úteis.
Passo 5: Instale os drivers necessários
No Linux Mint, por exemplo, você pode instalar os drivers Mesa diretamente pelo terminal:
bash sudo apt update && sudo apt install mesa-utils
Passo 6: Configure a exibição gráfica
No menu da VM, vá em "Configurações" > "Tela" e aumente a memória de vídeo alocada.
Passo 7: Execute o Godot 4 na VM
Abra o terminal na VM e rode:
bash Godot --rendering-driver opengl3
Pronto! Com esses passos, você deve conseguir contornar as limitações do seu hardware antigo usando uma máquina virtual no VirtualBox. Se liga que isso pode não ser tão performático quanto rodar direto no hardware, mas já quebra um galho enorme!
Dica Extra
Sempre vale a pena pesquisar por atualizações de driver específicas pro seu hardware mais antigo. Às vezes, uma rápida atualização pode resolver vários problemas gráficos sem precisar partir para essas alternativas mais complexas.
Testando as Soluções e Garantindo Performance Adequada em Godot 4
Bora ver se deu certo? Não adianta nada fazer as mudanças e não testar, né? Aqui vão algumas dicas para garantir que tudo está funcionando direitinho.
Como Testar os Drivers OpenGL
- Primeiro passo: Abra o Godot 4 com o comando
Godot --rendering-driver opengl3e veja se ele inicializa sem erros. - Teste de Projeto: Crie um projeto novo ou abra um existente. Se der pau na hora do "Play", vá em Project > Project Settings e configure
--rendering-driver opengl3nos argumentos de execução. - Ferramentas de Diagnóstico: Use ferramentas como GLView para conferir a versão e compatibilidade dos drivers OpenGL no seu sistema.
Análise da Performance Gráfica
- Monitoramento no Jogo: Durante a execução do seu jogo, ative o monitoramento de performance (FPS, tempo de resposta) para verificar se há quedas ou falhas.
- Comparação Visual: Dê uma olhada nos gráficos; veja se há glitches ou artefatos visuais que possam indicar problemas com os drivers.
- Testes Extensivos: Rode diferentes cenas e mecânicas do jogo para garantir que todas as partes funcionem bem. Isso inclui física, animações e efeitos visuais.
Manter um olho na performance gráfica é essencial pra não ter surpresas desagradáveis depois. E aí, tá tudo rodando liso? Show! Vamos pro próximo passo.
Conclusão: Persistência é a Chave para Resolver Problemas Técnicos em Godot 4
Resolver erros em Godot 4 pode parecer um desafio, mas cada obstáculo superado é uma chance de aprender algo novo. Encarar esses problemas com persistência e determinação é essencial.
Aqui estão alguns pontos importantes para manter em mente:
- Aprendizado Contínuo: Cada erro resolvido é uma oportunidade de crescimento. Quanto mais você se depara com problemas técnicos, mais habilidades você desenvolve.
- Comunidade de Suporte: Não hesite em buscar ajuda na comunidade Godot. Fóruns, grupos online e tutoriais são recursos valiosos.
- Documentação Oficial: A documentação do Godot 4 é extensa e muitas vezes contém a solução que você procura.
Lembre-se, resolver erros em Godot 4 não é apenas sobre consertar o problema imediato, mas também sobre se tornar um desenvolvedor mais competente e confiante.
Pronto Para Aprender Mais Sobre Desenvolvimento De Jogos? Inscreva-se No Curso Game Dev!
Curtiu as dicas e quer se aprofundar no mundo do desenvolvimento de jogos? Então, você precisa conhecer o curso Game Dev!
No curso, você vai:
- Dominar ferramentas como Godot 4
- Resolver problemas técnicos com facilidade
- Criar jogos incríveis do zero
Não importa se você é iniciante ou já tem experiência, o curso Game Dev é perfeito para todos os níveis. E aí, tá esperando o quê? Vem com a gente e se inscreva agora mesmo! 🚀
Perguntas Frequentes
O que é o erro OpenGL ou Vulkan não suportado no Godot 4?
O erro OpenGL ou Vulkan não suportado ocorre quando o seu sistema não possui os drivers gráficos adequados ou o hardware necessário para suportar essas APIs gráficas. Isso pode resultar em problemas de desempenho e falhas na execução de jogos desenvolvidos com Godot 4.
Quais são as causas comuns dos erros gráficos em Godot 4?
As causas comuns incluem drivers gráficos desatualizados, hardware incompatível ou não suportado, e configurações incorretas no sistema que podem afetar a capacidade do Godot 4 de utilizar OpenGL ou Vulkan corretamente.
Como posso corrigir rapidamente o erro OpenGL em Godot 4?
Para corrigir rapidamente o erro OpenGL, você pode atualizar seus drivers gráficos para a versão mais recente, usar comandos do prompt de comando para definir o driver gráfico apropriado, ou verificar se há atualizações disponíveis para o seu sistema operacional.
O que significa 'Vulkan não suportado' e como posso resolver isso?
'Vulkan não suportado' significa que seu hardware ou drivers gráficos não são compatíveis com a API Vulkan. Para resolver isso, você pode instalar manualmente os drivers Mesa ou considerar a atualização do seu hardware gráfico para um modelo mais recente que ofereça suporte ao Vulkan.
Como posso contornar problemas com hardware não suportado em Godot 4?
Uma solução alternativa para contornar problemas com hardware mais antigo é usar máquinas virtuais com VirtualBox. Isso permite que você crie um ambiente onde pode testar e desenvolver jogos sem depender das limitações do seu hardware físico.
Quais métodos posso usar para testar se as soluções funcionaram em Godot 4?
Para testar se as soluções funcionaram, você pode executar jogos simples no Godot e observar se há melhorias nas taxas de quadros e na performance gráfica. Além disso, é importante analisar qualquer mensagem de erro persistente após aplicar as correções para garantir uma experiência de jogo fluida.